Finale supports you, making it easy to create whatever music notation you can imagine and to work in the manner that best supports your creativity. No matter where your inspiration leads you, from a simple lead sheet to preparing your Hollywood film score, Finale is the trusted route to the very best output available. Here you can find Finale Notation product user manuals dating back to 2009. Choose a product version system below to view the applicable manual. Help Resources for Finale v26; User Manuals: Finale v26 - Finale 2009; User Manuals: PrintMusic 2014 - PrintMusic 2009; User Manuals: SongWriter 2012 - SongWriter 2010; User Manuals: NotePad 2012.
- Advertisement
- EditiX 2009 SP1EditiX 2009 SP1 provides users with a cross-platform powerful and easy to use XML editor to take advantage of the latest XML and XML-related technologies such as XSLT / FO and XSD Schema. EditiX provides users with an extensive range of XML ...
- QuizMaker Pro 2009 r2QuizMaker Pro 2009 r2 provides you with a full-featured and convenient utility in which the user can generate, administer, archive, upload, export, and score tests.Major Features:Up to 10 different types of questions can now be included within a ...
- VocMac 2009 09-02_MVocMac 2009 09-02_M is designed to be a creative and useful utility which ...
- VocMac 2009-03VocMac 2009-03 is designed as a powerful and professional dictionary, that is considered as the trilingual electronic dictionary for linguists and computer freaks.Now that almost everybody has yielded to the charms of a graphical interface, an ...
- Finale Allegro for Mac OS v.2007bPerfect for educators, performing musicians, composers, arrangers, worship directors, and students. Gives all the MIDI and notation tools they need to create publisher-quality scores, while leaving out the detailed engraving options found in ...
- Million Dollar Password 2009 Edition for Mac OS v.1.0Team up with celebrity guests and try to guess the Million Dollar Password in this amazing version of one of television’s most popular game shows. Use your teammate’s clever, one-word, clues to guess the password and win big. The more ...
- IPod Shuffle 2009 icon for Mac OS v.1.0Do you like the new Apple iPod Shuffle? I like it too, thats why I created a stylish Shuffle icon, 512px wide, free to download. The zip file contains both .ico then .icns format then a iContainer for CandyBar users. I hope youll enjoy it.
- VisualRoute 2009 for Mac OS v.13.0aAnalyzes your Internet connection to determine precisely where and how data traffic is flowing, identifying where any bottlenecks occur. A trace report details the performance of each portion of the connection route, including any dropped data ...
- Cheat-Test 70-291 Free Questions 2009 v.10.1Cheat-Test.
- Danica Patrick 2009 Calendar for Macintosh v.1.3.9.507This stunningly produced calendar features Indy Racing League star Danica Patrick. It's packed with lots high quality photographs and graphics that capture Danica in action both on and off the track.
- 2009: An Odd Space v.1.0An actionscript 3 game with RPG and RTS elements. The game is in a semi-playable state, but there's still a long way to go. Check the website for a playable demo of a recent version from the git ...
- Apache JAMES jSPF v.0.9.7Apache JAMES jSPF 0.9.7 comes as a pure Java SPF implementation. It was designed to match the current SPF-Specs of 2006-2009. SPF is also knows as Sender Policy Framework. It was designed to detect email spoofing.This is the solution if you ever was ...
- Boardawy Full Forum Software and Bulletin Board System v.2009Boardawy Full Forum Software and Bulletin Board System 2009 comes as a discussion board system that is created using Perl and SQL technologies.Completely rewritten. Now 400% faster with chat boards, RSS, Smileys, HTML Visual Editor, BBCode Editor, ...
- DVD Creator for Christmas v.2.0.0DVD Creator for Christmas is specially released for Christmas 2009, with this best Mac DVD Creator, you can Create and Make Christmas DVD from AVI/MP4/M4V/MPA/MPEG/MOV/3GP/3GP2 videos on Mac with various edit functions and customized DVD menu. The ...
- MM3-WebAssistant v.2009MM3-WebAssistant 2009 offers you an effective proxy offline browser tool with which you can easily archive all web pages you have visited online. Offline too each page is available with its URL. There is no difference between browsing the internet ...
- MM3-WebAssistant Pro v.2009MM3-WebAssistant Pro 2009 is a smart and useful proxy server sitting behind your regular browser (Firefox, IE, Safari, Opera - whatever!) which can silently and speedily handle all the network traffic.Unlike most offline browsers with this concept, ...
- Galcon Fusion for Mac OS v.1.0.8Conquer the Galaxy like never before! Galcon Fusion is an awesome high-paced multi-player galactic arcade-strategy game. Send swarms of ships to defeat enemy planets and conquer the universe! Winner of the 2009 Independent Game Festival Mobile ...
- New Star Grand Prix for Mac OS v.1.16A top-down racing game inspired by classics such as Super Sprint and Micro Machines, but brought bang up to date to feature all the teams, drivers and tracks of the 2009 Grand Prix season. It features a full career mode that spans up to 10 seasons ...
- Laserface Jones vs Doomsday Odious for Mac OS v.1.0uDevGames 2009 Winner. Swiftly, silently through space it slides... the giant, extraterrestrial being known only as Doomsday Odious devours planet after planet, as entire species all at once fall prey to its ever-hungry pseudopods. And now, it draws ...
- 3D Fireworks Extravaganza for Mac OS v.2.7Has spectacular realistic fireworks effects. Short bursts of 1, 2, or 3 fireworks of varying colors is followed by a fantastic finale with dozens of explosions. Set against a variety of background images (users choice) makes this the perfect screen ...
- Boardawy Full Forum Software and Bulletin Boardawy Full Forum Software and Bulletin Board System 2009
- BoinxTV for Mac OS Apple Design Awards 2009 Winner.Record high quality
- FastCube FastCube is a handy tool for efficient analytical
- Bridge Baron for Mac OS Contract bridge card game software. With more than 53
- IPod Shuffle 2009 icon for Mac OS Do you like the new Apple iPod Shuffle? I like it too, thats
- DVD Creator for Christmas DVD Creator for Christmas is specially released for
- R10Cipher for Mac OS X R10Cipher basically takes text and encrypts it using up to
- MuseScore MuseScore is a free and open source music scorewriter.
- 3D Fireworks Extravaganza for Mac OS Has spectacular realistic fireworks effects. Short bursts of
- Galcon Fusion for Mac OS Conquer the Galaxy like never before! Galcon Fusion is an
Lyrics
There are two ways to create lyrics within Finale. You can type the lyrics directly into the score, so that you know at all times where you are in the music—a feature called Type Into Score. Or you may prefer the faster Click Assignment method—where you type the lyrics in Finale’s text processor (called the Edit Lyrics window), and then paste them into the score all at once. The Click Assignment method also offers you the option of pasting your lyrics in from another program, such as a word processor; see Importing.
Finale defines a syllable as any letters separated by a space or a hyphen. When you put the lyrics into the score, Finale places the syllable in your score by the settings in the Lyrics Options dialog box, centers the hyphen between notes, and moves any syllable correspondingly if its notehead moves.
Lyrics are often written in distinct sections—verse and chorus, for example. For that reason, Finale provides three different lyric types—Verse, Chorus, and Section. These types are identical in every respect—you can write the verse of a song and define it as a Chorus, if you want to—except that you can set the default font and positioning for each type differently. You could specify, for example, that all Verses are to be set in boldface type, but that all Choruses are set in italic type. (You can have as many as 512 of each lyric type. You can also change the font and style within any lyric.)
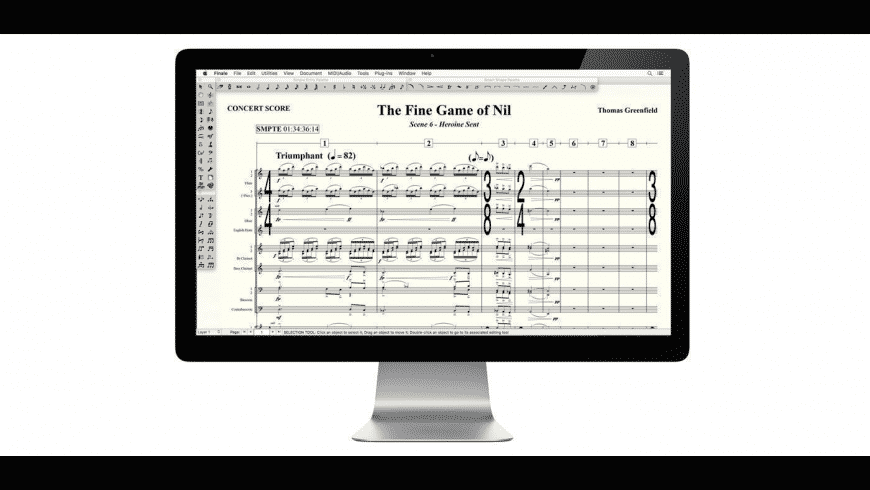

To type lyrics directly into the score
Finale 2009 For Mac Pro
- Click the Lyrics Tool . The Lyric Menu appears. If you want to specify a lyric type (Verse, Chorus, or Section), from the Lyric Menu, choose Specify Current Lyric. If you don’t specify a type, your first lyrics will be a Verse.
- If you’re returning from other lyric editing, choose Type Into Score from the Lyric Menu.
- Indicate the staff and the note to which you want to begin adding lyrics by clicking near the staff at the position of the first melody note. A set of four positioning triangles appears at the left edge of the screen. The triangles control the baseline of the lyrics (against which the bottom edges of the words line up). For a full discussion, see “To set the baseline (vertical position) for lyrics graphically,” below. The blinking cursor—the insertion point—jumps to a position beneath the first note, in the staff you clicked.
- Type the lyrics. Each time you type a space or a hyphen, Finale automatically moves the insertion point in preparation for entering the next syllable. As you type, Finale automatically scrolls the music so you always know where you are.
If you make a mistake, just backspace over it by pressing delete. (If you backspace to the previous syllable, Finale highlights the whole syllable so that you can replace it all at once with anything you type.) To change a word you’ve already typed, click in the staff so that the syllable is highlighted, and then type its replacement.
Finale 2009 Mac Download
If you encounter a melismatic passage, where one syllable is sustained through several melody notes, press the space bar for each note of the melisma; the cursor will skip ahead to the next note and a word extension will appear for the duration of the melisma.
As you type, Finale stores each syllable in its built-in text processor, the Edit Lyrics window. It’s important to understand that the Edit Lyrics window and the lyrics in the score are dynamically linked. If you change a syllable in the Edit Lyrics window, every occurrence of the syllable is automatically changed in the score—and vice versa.
Important: When you enter lyrics using this method, pay special attention when entering additional lyric lines, one beneath another. To add a new lyric line, be sure to change Verses before typing in each new line; to do so, from the Lyric Menu, choose Specify Current Lyric. Otherwise, Finale will believe that all the lyrics, even successive lines, are all part of the same “verse,” and unexpected results may occur.
Tip: if you want a quick MIDI audio check of the notes you’re attaching lyrics to, hold down ctrloption and the space bar and drag the cursor across the staff. Finale will play any note the cursor touches, no matter which direction you drag.
To prepare lyrics in a separate window
This is the first step to adding lyrics to the score using the Click Assignment method.
- Click the Lyrics Tool . The Lyrics Menu appears.
- From the Lyrics Menu, choose Edit Lyrics. The Edit Lyrics window appears.
- Type the lyrics, including hyphens within polysyllabic words. If you’ve copied lyrics from another program (such as a word processor), press command-V (for Paste). If you make a mistake, backspace over it with the delete key. If you’re anticipating a melisma (one syllable held over several notes), type option-space and a regular space for each extra note through which the syllable is held. (Word extensions will be placed in the score where appropriate).
Finale 2009 For Mac Os
You can cut (by pressing command-X), copy (by pressing command-C), or paste (by pressing command-V) any selected text; select text by dragging through it. To view another Verse (or Chorus, or Section), select it from the popup menus.
- When you’re finished, click OK.
To place lyrics into the score (click assignment)
- Click the Lyrics Tool . The Lyrics Menu appears.
- From the Lyrics Menu, choose Click Assignment . A box appears, containing the lyrics you created in the Edit Lyrics window. The bottom scroll bar scrolls through the syllables, left to right. The top scroll bar scrolls through the Verses, if there are more than one.
- If you want to place one syllable at a time, click the first melody note. You must click on the staff at the position of the note—not necessarily on the note itself. When you click, the first syllable displayed in the Click Assignment window disappears from the window and appears in the score, aligned with the note you clicked. Note: you must have the layer in which the notes are placed active for lyrics to be attached. Also, if you want to attach lyrics to notes in Voice two, hold down the shift key, then click on the note.
- If you want to assign all the lyrics at once, click the first melody note while pressing option. This technique, called Option–Click-Assigning, tells Finale to assign each of the syllables, one after another, to consecutive melody notes, automatically skipping rests, tied notes, and notes in different layers and voices. If any syllables are assigned to the wrong notes, see “To correct misaligned lyrics.”
You have to repeat this process for each Verse, Chorus, or Section. If you have a second verse, for example, simply scroll back to its beginning spot, advance the upper scroll bar to Verse 2, and option–click-assign again.
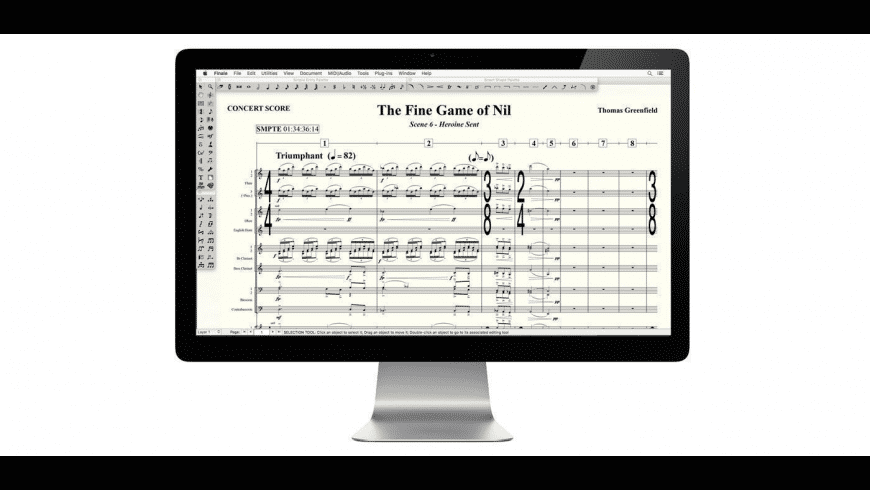
To edit lyrics already in the score
The method described below is useful for making small changes to lyrics you’ve already placed in the score—correcting a misspelling, for example.
If the editing you need to do is more extensive, it may be easier just to do it directly in the Edit Lyrics window. After specifying the lyric type and number (by choosing Specify Current Lyric from the Lyrics Menu), choose Edit Lyrics from the Lyrics Menu. Any changes you make in the Edit Lyrics window automatically affect the lyrics in the score.
Note: If you have placed the same syllable on more than one note in your score, all instances of the syllable will be changed.
- Click the Lyrics Tool . The Lyrics Menu appears.
- If you’re returning from other lyric editing, from the Lyrics Menu, choose Type Into Score. Click on the staff at the position of the syllable you want to edit. The syllable is highlighted.
- Type the new syllable. Anything you type replaces the highlighted syllable.
- Press the Space bar to advance to the next syllable. Press delete to backspace over what you’ve just typed. To select any syllable, click within the staff lines; the syllable becomes highlighted, so that you can replace it with whatever you now type.
To correct misaligned lyrics
You may discover that your lyrics don’t “scan” after Option–Click-Assigning (that is, they don’t correspond correctly to the melodic notes). You may have entered too many syllables, failed to remember a melisma, or skipped a word. Using the following technique, you can shift all syllables by one note to the right from a selected point.
- Click the Lyrics Tool , and from the Lyrics Menu, choose Shift Lyrics. The Shift Syllable dialog box appears, letting you specify the direction and range of the lyric shift you’re about to produce.
- From the popup menu, choose the appropriate direction (Left or Right). These directions tell you which way Finale will shift lyrics relative to the melody.
- Click the appropriate range option. If you click Shift Syllables by One Note, to the End of the Lyric, Finale will shift every syllable from the one you click to the last one in the piece. If you click Shift Syllables by One Note, to the Next Open Note, the effect of your syllable-shifting will “ripple through” the score only as far as the first note that doesn’t have a syllable attached to it. Subsequent syllables will remain where they are.
The Rotate syllables option is only useful if you’ve created a set of lyrics with more syllables than there are notes to attach them to. Click this option on those rare occasions when you want to replace the syllable on each note with the syllable to its right or left—but without changing which notes have lyrics (see the figure below).
If you select Rotate Syllables (and To The Right), you can click the first note of a melody (the first middle C, top) to shift the syllable assignments by one syllable to the left (bottom).
- Click OK (or press return). You return to the document.
- If you specified a Right shift, click the note above the first syllable you want to move. The syllable at which you clicked, and subsequent syllables, shift to the right by one melody note, automatically skipping notes, rests, and tied notes. (You should click in the staff at the position of the note—not on the note itself.)
- If you specified a Left shift, click in the staff above the note just before the first syllable you want to move. The syllable on the following note, and subsequent syllables, shift to the left by one melody note, automatically skipping notes, rests, and tied notes.
To correct overlapping lyrics
You’ll often discover that some of your lyric syllables overlap—or have more space than they need. You can use the Music Spacing command (which you normally use for respacing the notes in your music) to correct lyric collisions. See Document Options-Music Spacing for more information.
- From the Document Menu, choose Document Options and select Music Spacing. The Music Spacing options appear.
- Verify Lyrics is selected under Avoid Collision items.
- Click OK.
- Click the Selection Tool .
- Select the music you want to respace. In general, you’ll want to choose Select All from the Edit Menu, so that all staves are highlighted. (If you select only the lyric staff, for example, you could get unexpected spacing in other staves, because the Music Spacing command sets the measure widths for all staves according to the spacing of the selected region.)
- From the Music Spacing submenu of the Utilities Menu, choose either Apply Beat Spacing or Apply Note Spacing . For a description of the differences between the two options, see Document Options-Music Spacing. they work equally well in correcting lyric overlaps. This process takes time. When the Selection Tool cursor disappears, however, you’ll find that your music has been carefully respaced, with no lyric collisions.
To set the font for lyrics globally
This will set the default font for lyrics you are about to enter. It will not change the font for lyrics already entered in the score. See also Change Fonts Plug-in.
- From the Document Menu, choose Document Options and select Fonts. The Font options appear. See Document Options-Fonts for more details.
- From the popup menu for lyrics, select the lyric type you want to change (Verse, Chorus, or Section).
- Click Set Font. The FontFont dialog box appears.
- Select the type style you want for your lyrics. Under normal circumstances, Finale scales the type size of lyrics proportionally with the piece; if you reduce the music to half size (using the Resize Tool), the lyrics also shrink to half size.
If you’d prefer to specify a fixed size for the lyrics, so the text won’t vary with the size of the notes, select the Fixed Size checkbox.
- Click OK (or press return) twice. Use this method to set the primary font for your lyrics. If there are occasional variations within this primary font, see “To change fonts within a lyric.”
To change fonts within a lyric
To set the primary font for a lyric, see “To set the font for lyrics globally.” Use the following method for exceptions to the primary font.
- Click the Lyrics Tool . The Lyric Menu appears. If you want to specify a particular lyric type or number, from the Lyrics Menu, choose Specify Current Lyric.
- From the Lyrics Menu, Choose Edit Lyrics. The text editor appears. If you have several lyric sections of the same type, use the popup menus to select the ones you want to change.
- Select the text whose font you want to change by dragging through it (so that it’s highlighted).
- From the Text Menu, select the desired font and click OK.
- Click OK (or press return) to confirm your settings.
To prevent changing the type size for lyrics attached to cue notes
See “To set the font for lyrics globally.” See also To prevent attached lyrics and chord symbols from shrinking.
To set the baseline (vertical position) for lyrics numerically
You can set the height of the lyric line with respect to its staff either before or after you’ve placed your lyrics in the score. You can also set the baseline (on which the bases of the letters align) independently for each staff in each system—and for each set of lyrics of each type. Finally, you can drag any syllable anywhere you want (see “To move or delete a syllable”). (For information regarding lyric baselines in linked parts, see Baseline Positioning in linked parts.)
- Click the Lyrics Tool . The Lyrics Menu appears.
- From the Lyrics Menu, choose Adjust Baselines. The Adjust Baselines dialog box appears.
- Specify the lyric type and number for which you want to set the baselines. Also specify the staff and system number, if desired. You specify a staff and system number by clicking the Prev. and Next buttons beside the Staff and Staff System boxes. If you just want to move the baseline for the entire piece at once, you don’t need to adjust the staff or system controls; just click in the Piece text box.
- Enter the distance you want the baseline to be from the center line of the staff in the appropriate box or boxes. The center line of the staff is the zero position. The units are whatever you’ve selected using the Measurement Units command (Edit Menu).
For example, to set the baseline half an inch below the center line, you’d type –.5 (inches) in the Piece box. It’s a negative number because you’re moving the line down. If there were very low melody notes and you felt that the baseline in the third system needed to be a quarter inch lower still, you’d set the Staff System counter to 3 (by clicking the Next button twice), and you’d enter –.25 in the Staff System: 3 box. (If you ever want to restore all baselines to their original positions, click Set Piece Offsets to Default Font.)
- Click OK (or press return).
To set the baseline (vertical position) for lyrics graphically
- Click the Lyrics Tool . The Lyrics Menu appears. From the Lyrics Menu, choose Specify Current Lyric to specify the lyric type and number, if you want.
- From the Lyrics Menu, choose Click Assignment or Type Into Score. Move the Click Assignment box out of the way, if necessary. At the left edge of the screen is a row of four small triangles pointing to the right. They control the baseline for the lyrics. If necessary, click the staff whose lyrics need adjustment.
- Drag the leftmost triangle up or down to set the baseline for the entire piece (for the selected lyric type and number). As you drag it, the other three triangles move with it.
- Drag the second triangle up or down to set the baseline for the selected staff only, all the way through the piece (for the selected lyric). As you drag this triangle, the two triangles to its right move with it.
- Drag the third triangle up or down to set the baseline for this staff, this system only (for the selected lyric). As you drag this triangle, the rightmost triangle moves with it. Use this third triangle only in Page View (so you can see the system you’re affecting).
- Drag the rightmost triangle up or down to set the baseline for the next syllable, before it’s entered. This option is useful when you’re entering lyrics with the Type Into Score feature or by Click Assigning one syllable at a time.
For information regarding lyric baselines in linked parts, see Baseline Positioning in linked parts.
To move or delete a syllable
- Click the Lyrics Tool . The Lyrics Menu appears.
- From the Lyrics Menu, Choose Adjust Syllables.
- Click on the staff at the position of the syllable you want to move. Don’t click the syllable. Just click within the staff lines in line with the syllable you want to move or delete; its handle appears.
- Drag the handle to reposition the syllable. Select it and press the arrow keys to “nudge” it for fine positioning; select it and press delete to remove the syllable. Note that this method of deleting a syllable doesn’t pull the following syllables one note to the left; it allows you simply to remove a selected syllable, leaving all other syllables where they are. To delete a syllable where you want the remaining syllables to slide over to compensate, see “To correct misaligned lyrics.”
- To restore a syllable to its original position, click its handle and press clear.
To erase lyrics
Finale 2009 For Mac 7
- Click the Selection Tool and select a region. See Selecting music for some region-selecting shortcuts.
- From the Edit Menu, choose Choose Items to Clear. The Clear Selected Items dialog box appears.
- Under Entry Items, click None to deselect all items, then select Lyrics.
- Click OK.
To copy lyrics
- Click the Selection Tool and select a region. See Selecting music for some region-selecting shortcuts.
- From the Edit Menu, choose Edit Filter. The Edit Filter dialog box appears.
- Check Lyrics (only). Click OK.
- Drag the first selected measure so that it’s superimposed on the first target measure. If the first target measure isn’t on the screen, scroll to it, and then option–shift-click it. In either case, the lyrics are copied from the source selection to the target music. Note that Finale will only place lyrics in the target region on notes that fall on the same beats as they did in the source region.
To clone lyrics
- Click the Lyrics Tool . The Lyrics Menu appears.
- Choose Clone Lyric from the Lyrics Menu.
- Select the region whose lyrics you want to copy. You use the Lyrics Tool to select a musical region just as you would with the Selection Tool: select one measure by clicking, additional measures by shift-clicking, a screenful by drag-enclosing, or an entire staff by clicking to the left of it.
- Drag the first selected measure so that it’s superimposed on the first target measure. If the first target measure isn’t on the screen, scroll to it, and then option–shift-click it. In either case, the lyrics are copied from the source selection to the target music. Note that Finale will only place lyrics in the target region on notes that fall on the same beats as they did in the source region.
To change alignment and justification of syllables for individual notes
Finale 2009 For Mac High Sierra
- Click the Lyrics Tool . The Lyrics Menu appears.
- From the Lyrics Menu, choose Adjust Syllables.
- Click on the staff at the position of the syllables in question. Don’t click the syllable; click in the staff lines. The syllables’ handles appear.
- Select the handle above the syllables.
- Choose from the Alignment submenu to change the position of the syllables relative to the notehead. See Lyrics Menu–Alignment for more details.
- Choose from the Justification submenu to change the position of the syllables relative to each other. See Lyrics Menu–Alignment for more details.
To set alignment and justification of syllables globally
- From the Lyrics Menu, choose Lyric Options. The Lyric Options appear.
- If you would like specific alignment and justification settings for word extensions, select the Syllables with Word Extensions checkbox and set the alignment and justification settings. For example, you could set the alignment and justification both to Left.
- If you would like specific alignment and justification settings for the first syllable in your score, select the First Syllable in Lyric checkbox and set the alignment and justification settings. For example, you could set the justification to Left and leave the alignment (relative to the note) to Center.
- If you would like specific alignment and justification settings for the first syllable of every system, select the Syllables at Start of System checkbox and set the alignment and justification settings. For example, you could set the justification to Left and leave the alignment (relative to the note) to Center or set both the alignment and justification to Left.
- Select the alignment and justification settings for the remainder of the syllables in your score using Others. The order of the alignment and justification items in the dialog box also indicate order of precedence. For example, if you have a syllable which is the first syllable in the system, but also has a word extension, the Syllables with Word Extensions settings will be used instead of the Syllables at Start of System (assuming you have both these items checked).
- Click OK.
To draw “word extension” underlines
When a syllable’s note is tied over to another note or sustained through several notes (as in a melisma), a common practice is to draw an underline following the syllable to indicate its extension.
As you enter lyrics, word extensions are defined automatically where appropriate. While using Type Into Score, they do not appear immediately, only after switching out of Type Into Score mode, or changing tools. These underlines are called Smart Word Extensions because they expand and contract along with the music as you enter additional lyrics and modify the page layout. They can also automatically extend over a system breaks. You can edit the default visual appearance of Smart Word Extensions, such as the baseline and offset from the left or right syllable, in the Word Extensions dialog box. Changes made in this dialog box apply to existing word extensions, as well new ones added to the score.
A Smart Word Extension underline will extend to the next syllable of the same lyric type and number regardless of the baseline difference of the individual syllables. A word extension underline will extend to any syllable of a different type (verse, section, or chorus) provided it lies on the exact same vertical baseline as the previous syllable. Word extensions do not terminate at the startpoint of the next syllable if it is of the same type, but a different number (verse 1, verse 2) regardless of the next syllable’s baseline position.
Note: Old documents (those created in Finale version 2003 or earlier) that contain lyrics retain all word extension positioning information when converted to Finale 2009 format. However due to possible conflicts with existing word extensions, Smart Word Extensions are not active in converted documents by default. If you want to activate Smart Word Extensions in an older Finale Document, from the Document Menu, choose Document Options, select Lyrics, and then click Word Extensions. Check Use Smart Word Extensions. Then click OK twice to confirm your settings. Old word extensions disappear and are replaced with Smart Word extensions. (Uncheck this option to revert back to the old word extensions that existed in a document prior to turning Smart Word Extensions on).
After word extensions appear in the score, each can be edited manually. To edit word extensions individually:
- Click the Lyrics Tool. The Lyrics Menu appears.
- From the Lyrics Menu, choose Edit Word Extensions.
- Click near the syllable to be extended. A handle appears at the end of the syllable.
- Drag the syllable’s handle to the right. As you drag, you create an underline. To remove the underline, click its handle and press delete. To clear manual positioning, press Clear.
To add “word extensions” on specific syllables only
- From the Lyrics Menu, choose Lyric options.
- Choose Word Extensions. The Word Extensions dialog box appears.
- Uncheck Create Automatically When Notes Follow Without Lyrics.
- Make sure Use Smart Word Extensions is checked.
- Click OK twice to confirm your settings.
- Add an underscore (_) after a syllable to define a word extension either while using Type Into Score, or while entering into the Edit Lyrics dialog box.
Note: If Smart Word Extensions if turned Off in the Word Extensions dialog box, underscore characters will not convert to word extensions.
To adjust the position of “word extension” underlines
- From the Document Menu, choose Document Options, and then select Lyrics. The Lyric Options appear.
- Click Word Extensions. The Word Extensions dialog box appears.
- In the Lyric Alignment section, enter new values into the Vertical Offset from Baseline and Horizontal Offset from Syllable text boxes. The Vertical Offset from Baseline is the distance between the underline and the baseline (against which the bottoms of the lyric syllables align). The Horizontal Offset from Syllable is the distance between the end of the syllable and the beginning of the underline. The units are whatever you’ve selected using the Measurement Units command (Edit Menu). See Word Extensions dialog box.
- Click OK (or press return).