TweetDeck is available as a desktop application or in a browser on Windows and macOS. On phones or tablets, run it on iOS, Android, and Windows. Is there a better alternative? TweetDeck is the only official app that is available to manage Twitter accounts. While other apps operate in the same way, you can stay secure with TweetDeck. Tweetbot is an award-winning, full-featured. Twitter client for the Mac. It has a beautiful interface with light & dark themes, multiple-column support and much. Commercial $ $ $ Mac iPhone iPad Apple Watch Twitter Block ads Clean design Night mode/Dark Theme Twitter Add a feature. Twitter's TweetDeck Will Soon Get Paid Subscription Tier for Power Users, Twitter to Kill Off TweetDeck for Windows App. TweetDeck is your personal browser for staying in touch with what’s happening now.
- Tweetdeck For Mac Os High Sierra
- Tweetdeck App Download
- Better Tweetdeck
- Tweetdeck For Mac Os Versions
- Tweetdeck Iphone
UPDATE:TweetDeck finally added sync support.
I use multiple PCs. I have a Windows Vista laptop at work, a desktop Windows XP computer always on at home and a MacBook for work and pleasure. I also love using TweetDeck and it’s groups feature is invaluable when you follow a lot of people. I needed a solution to sync group definitions and settings so that when I add someone to a group, the change follows me on my 3 computers.
Here’s my solution.
Sign up for Live Mesh and add your computers
I find Live Mesh very useful to sync folders between computers and now has support for Mac OS X. It is free and I thought it would be the perfect answer to my problem. To set up your computer with Live Mesh:
- First visit the Live Mesh Web site and sign up.
- On each computer, click the “Add Device” button and install the Live Mesh software on your computer
Adding TweetDeck’s data folder to Live Mesh using Windows
Start with the computer that has the TweetDeck data you want to keep.
You first need to find your TweetDeck folder. On Windows Vista it will be located here:
C:Users[Your Username]AppDataRoamingTweetDeckFast.FXXXXXXXXXXXXXXXXXXXX.1Local Store
On Windows XP, the path would be something like:
C:Documents and Settings[Your UserName]Application DataTweetDeckFast.FXXXXXXXXXXXXXXXXXXXX.1Local Store
The TweetDeck folder name begins with “TweetDeckFast.F” and is followed by a bunch of numbers. Inside this folder is the “Local Store” folder which contains the settings for your TweetDeck installation. It contains two files and a folder:
- An XML file with your TweetDeck settings (mine is named: preferences_JeromeParadis.xml)
- A database files that contain your TweetDeckdata (mine is named: td_26_JeromeParadis.db)
- A folder named “#ApplicationUpdater” which contains information about your latest TweetDeck version
Our strategy is that we don’t want to synchronize the “#ApplicationUpdater” folder. It is used by TweetDeck updating process. When we’ update TweetDeck we don’t want other PCs to think TweetDeck is updated. We cannot simply sync the hole “Local Store” and Live Mesh syncs all the content of a folder, including subfolders. So what do we do? Well, Live Mesh will not sync an hidden Windows folder.
To add the folder to your Live Mesh, here’s what you need to do on Windows:
- Right-click the “#ApplicationUpdater” folder inside the “Local Store” folder
- Select “Properties” in the menu
- In the “Attributes” section, check the “Hidden” option
- Right-click the “Local Store” folder
- Select the “Add folder to Live Mesh…” menu option
- Give it a name you will remember like “TweetDeck Local Store”
- After a moment, Live Mesh should begin uploading your xml and db files to Live Mesh
Syncing other TweetDeck instances under Windows
On a Windows computer, here’s what you need to do to sync a second (or more) computer:
- Make sure TweekDeck is closed
- Locate your “Local Store” folder
- Make a backup copy of the db and xml files inside the “Local Store” folder, just in case you mess up
- Delete the db and xml files
- Mark the exiting “#ApplicationUpdater” folder as “Hidden”
- Open the “TweetDeck Local Store” shortcut that Live Mesh will have added to your Desktop
- Live Mesh will ask you to enter a destination folder. Be sure that this path points to TweetDeck’s existing “Local Store” folder
- Answer Yes when warned that your folder will be merged with the Live Mesh folder
- You should see the Live Mesh icon in your task bar flash which means it is active downloading.
How to selectively sync under Mac OS X
Remember that we don’t want to sync the “#ApplicationUpdater” folder. We need a strategy to ignore this folder from the Live Mesh synchronization. Since I don’t know the equivalent of hiding a file from Live Mesh under Mac OS X, here’s a summary of what we should do:
- Instead of directly syncing TweetDeck Data Store folder, we will sync with a second folder, say “TweetDeck Data Store”
- We will make hard links between the xml and db files in TweetDeck’s actual folder and the “TweetDeck Data Store” folder. Making an alias using the Finder won’t work. We need to open a bash console using the Terminal utility and use the command line. If you have no idea what I’m talking about, I recommend you to stop reading now or that you proceed with care.
- Then, we use the “TweedDeck Data Store” folder to sync with Live Mesh. The “#ApplicationUpdater” will therefore not be present in that new folder and not synced with Live Mesh.
Adding TweetDeck’s data folder to Live Mesh using Mac OS X
Tweetdeck For Mac Os High Sierra
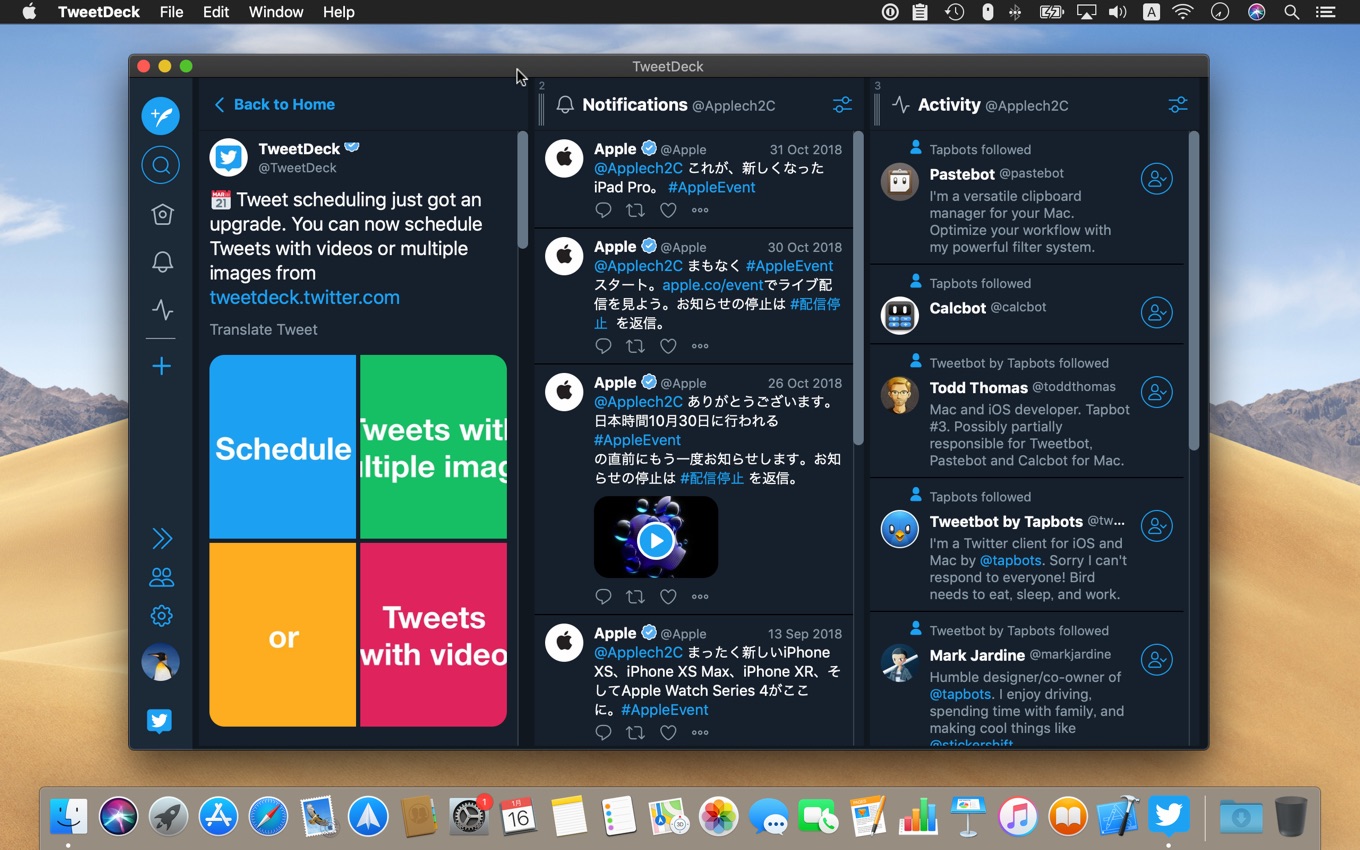
If your computer containing your groups and settings to keep is Mac, you will want to first add your TweekDeck folder in Live Mesh from this computer. Here’s how to proceed:
- Locate your TweekDeck Local Store directory using the Finder by opening your hard drive icon. It should be something like [Your User Name]/Library/TweetDeckFast.FXXXXXXXXXXXXXXXXXXXX.1/Local Store
- Make a backup copy of the xml and db files in the “Local Store” folder in case something goes wrong. Note their names.
- Add a folder named “TweetDeck Local Store” in your Documents folder
- Open the Terminal application (in Applications/Utilities).
- In the command prompt, navigate your new “TweetDeck Local Store” folder:
- cd /Volumes/Macintosh HD/Users/[Your User Name]/Documents/TweetDeck Local Store
- Create hard links from your xml and db files to you “TweetDeck Local Store” folder:
- ln “../../Library/Preferences /TweetDeckFast.FXXXXXXXXXXXXXXXXXXXX.1/Local Store/preferences_[TwitterName].xml” ./preferences_[TwitterName].xml
- ln “../../Library/Preferences /TweetDeckFast.FXXXXXXXXXXXXXXXXXXXX.1/Local Store/td_26[YourUserName].db” ./td_26_[TwitterName].db
- Then, add the “TweetDeck Local Store” folder to Live Mesh.
- It should soon begin syncing your files to Live Mesh.

Syncing other TweetDeck instances under Mac OS X
To sync TweetDeck settings already on Live Mesh from Mac OS X, you follow these steps:
- Using the Live Mesh application, add your existing “TweetDeck Local Store” Live Mesh folder to your Mac. Create the Mac folder in “Documents/TweetDeck Local Store”.
- Wait that Live Mesh has finished syncronizing the folder.
- Locate TweetDeck’s “Local Store” folder.
- Make a backup copy of the xml and db files in TweetDeck’s “Local Store” folder in case something goes wrong. Note their names. Delete them.
- Open the Terminal applications and make hard links from your Live Mesh xml anbd db files in the “TweetDeck Local Store” folder to TweetDeck’s “Local Store” folder:
cd /Volumes/Macintosh HD/Users/[Your User Name]/Documents/TweetDeck Local Store
ln ./preferences_[TwitterName].xml “../../Library/Preferences/TweetDeckFast.FXXXXXXXXXXXXXXXXXXXX.1/ Local Store/preferences_[TwitterName].xml”
ln ./td_26_[TwitterName].db “../../Library/Preferences/TweetDeckFast.FXXXXXXXXXXXXXXXXXXXX.1/ Local Store/td_26_[TwitterName].db”
Caveat
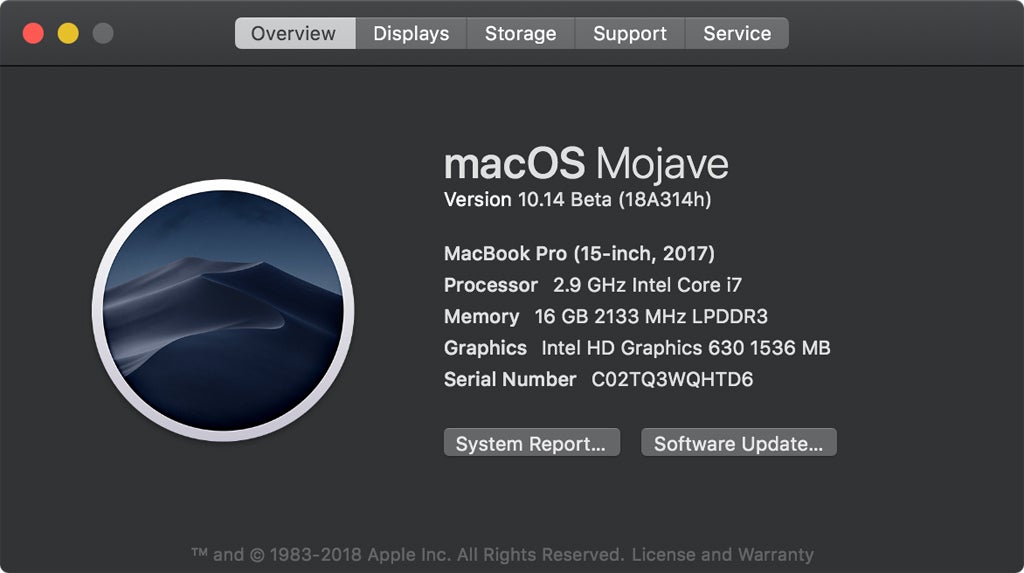
When syncing with Live Mesh, the downside is that files should not be in use for syncing to proceed.
This means that to sync your TweetDeck settings, to other computers, you will need to close TweetDeck for the Live Mesh syncing to proceed. When using another computer, if it was shut down, you will need for the Live Mesh sync to finish before using TweetDeck. In my case, it means that:
- When using my desktop at home, I leave TweetDeck open. When going to work, I close TweetDeck. My upload connection is slow; this takes about 15 minutes.
- When arriving at work and boot up my Windows Vista laptop, I wait for the Live Mesh syncing to finish before opening TweetDeck. It takes a few minutes. 15 minutes before leaving work, I close TweetDeck for the syncing to start and finish.
- It’s the same when using my MacBook: I also wait for the syncing to end before opening TweetDeck and before shutting it down, I close TweetDeck and wait for the syncing to end.
Note that my TweetDeck db file is quite large. It is 45 MB. I’ve looked at its content and it is due to the fact that TweetDeck used to store messages locally. I have a bunch of old tweets stored in it. TweetDeck never cleaned up nor compressed my database. If you started using TweetDeck recently, it shouldn’t be a problem for you.
Compacting the TweetDeck database
If you’ve been a long-time TweetDeck user, your database is big enough that it’s an inconvenient to sync. To compact the database, you need to clean up stored tweets that take too much space and compact the database. Follow these steps:
- Download the SQLite command-line tool at http://www.sqlite.org/download.html
- Make a backup copy of your db file.
- Execute the tool with your database as a parameter:
- sqlite3.exe “[path to your db file]”
- In the command-line utility, delete the tweets, compact the database and quit:
- delete from tweets;
- vacuum;
- .quit
That’s it. Doing this my database shrank from 45MB to 1MB. Doing this, my upload syncs went from about 15 minutes to less than a minute!
Unlike the software developed for Windows system, most of the applications installed in Mac OS X generally can be removed with relative ease. TweetDeck is a third party application that provides additional functionality to OS X system and enjoys a popularity among Mac users. However, instead of installing it by dragging its icon to the Application folder, uninstalling TweetDeck may need you to do more than a simple drag-and-drop to the Trash.
Download Mac App RemoverWhen installed, TweetDeck creates files in several locations. Generally, its additional files, such as preference files and application support files, still remains on the hard drive after you delete TweetDeck from the Application folder, in case that the next time you decide to reinstall it, the settings of this program still be kept. But if you are trying to uninstall TweetDeck in full and free up your disk space, removing all its components is highly necessary. Continue reading this article to learn about the proper methods for uninstalling TweetDeck.
Manually uninstall TweetDeck step by step:
Most applications in Mac OS X are bundles that contain all, or at least most, of the files needed to run the application, that is to say, they are self-contained. Thus, different from the program uninstall method of using the control panel in Windows, Mac users can easily drag any unwanted application to the Trash and then the removal process is started. Despite that, you should also be aware that removing an unbundled application by moving it into the Trash leave behind some of its components on your Mac. To fully get rid of TweetDeck from your Mac, you can manually follow these steps:
1. Terminate TweetDeck process(es) via Activity Monitor
Before uninstalling TweetDeck, you’d better quit this application and end all its processes. If TweetDeck is frozen, you can press Cmd +Opt + Esc, select TweetDeck in the pop-up windows and click Force Quit to quit this program (this shortcut for force quit works for the application that appears but not for its hidden processes).
Open Activity Monitor in the Utilities folder in Launchpad, and select All Processes on the drop-down menu at the top of the window. Select the process(es) associated with TweetDeck in the list, click Quit Process icon in the left corner of the window, and click Quit in the pop-up dialog box (if that doesn’t work, then try Force Quit).
2. Delete TweetDeck application using the Trash
First of all, make sure to log into your Mac with an administrator account, or you will be asked for a password when you try to delete something.
Open the Applications folder in the Finder (if it doesn’t appear in the sidebar, go to the Menu Bar, open the “Go” menu, and select Applications in the list), search for TweetDeck application by typing its name in the search field, and then drag it to the Trash (in the dock) to begin the uninstall process. Alternatively you can also click on the TweetDeck icon/folder and move it to the Trash by pressing Cmd + Del or choosing the File and Move to Trash commands.
For the applications that are installed from the App Store, you can simply go to the Launchpad, search for the application, click and hold its icon with your mouse button (or hold down the Option key), then the icon will wiggle and show the “X” in its left upper corner. Click the “X” and click Delete in the confirmation dialog.
Tweetdeck App Download
Download Mac App Remover3. Remove all components related to TweetDeck in Finder
Though TweetDeck has been deleted to the Trash, its lingering files, logs, caches and other miscellaneous contents may stay on the hard disk. For complete removal of TweetDeck, you can manually detect and clean out all components associated with this application. You can search for the relevant names using Spotlight. Those preference files of TweetDeck can be found in the Preferences folder within your user’s library folder (~/Library/Preferences) or the system-wide Library located at the root of the system volume (/Library/Preferences/), while the support files are located in '~/Library/Application Support/' or '/Library/Application Support/'.
Open the Finder, go to the Menu Bar, open the “Go” menu, select the entry:|Go to Folder... and then enter the path of the Application Support folder:~/Library
Search for any files or folders with the program’s name or developer’s name in the ~/Library/Preferences/, ~/Library/Application Support/ and ~/Library/Caches/ folders. Right click on those items and click Move to Trash to delete them.
Better Tweetdeck
Meanwhile, search for the following locations to delete associated items:
- /Library/Preferences/
- /Library/Application Support/
- /Library/Caches/
Besides, there may be some kernel extensions or hidden files that are not obvious to find. In that case, you can do a Google search about the components for TweetDeck. Usually kernel extensions are located in in /System/Library/Extensions and end with the extension .kext, while hidden files are mostly located in your home folder. You can use Terminal (inside Applications/Utilities) to list the contents of the directory in question and delete the offending item.
4. Empty the Trash to fully remove TweetDeck
If you are determined to delete TweetDeck permanently, the last thing you need to do is emptying the Trash. To completely empty your trash can, you can right click on the Trash in the dock and choose Empty Trash, or simply choose Empty Trash under the Finder menu (Notice: you can not undo this act, so make sure that you haven’t mistakenly deleted anything before doing this act. If you change your mind, before emptying the Trash, you can right click on the items in the Trash and choose Put Back in the list). In case you cannot empty the Trash, reboot your Mac.
Download Mac App RemoverTips for the app with default uninstall utility:
You may not notice that, there are a few of Mac applications that come with dedicated uninstallation programs. Though the method mentioned above can solve the most app uninstall problems, you can still go for its installation disk or the application folder or package to check if the app has its own uninstaller first. If so, just run such an app and follow the prompts to uninstall properly. After that, search for related files to make sure if the app and its additional files are fully deleted from your Mac.
Automatically uninstall TweetDeck with MacRemover (recommended):
No doubt that uninstalling programs in Mac system has been much simpler than in Windows system. But it still may seem a little tedious and time-consuming for those OS X beginners to manually remove TweetDeck and totally clean out all its remnants. Why not try an easier and faster way to thoroughly remove it?
If you intend to save your time and energy in uninstalling TweetDeck, or you encounter some specific problems in deleting it to the Trash, or even you are not sure which files or folders belong to TweetDeck, you can turn to a professional third-party uninstaller to resolve troubles. Here MacRemover is recommended for you to accomplish TweetDeck uninstall within three simple steps. MacRemover is a lite but powerful uninstaller utility that helps you thoroughly remove unwanted, corrupted or incompatible apps from your Mac. Now let’s see how it works to complete TweetDeck removal task.
Tweetdeck For Mac Os Versions
1. Download MacRemover and install it by dragging its icon to the application folder.
2. Launch MacRemover in the dock or Launchpad, select TweetDeck appearing on the interface, and click Run Analysis button to proceed.
3. Review TweetDeck files or folders, click Complete Uninstall button and then click Yes in the pup-up dialog box to confirm TweetDeck removal.
The whole uninstall process may takes even less than one minute to finish, and then all items associated with TweetDeck has been successfully removed from your Mac!
Tweetdeck Iphone
Benefits of using MacRemover:
MacRemover has a friendly and simply interface and even the first-time users can easily operate any unwanted program uninstallation. With its unique Smart Analytic System, MacRemover is capable of quickly locating every associated components of TweetDeck and safely deleting them within a few clicks. Thoroughly uninstalling TweetDeck from your mac with MacRemover becomes incredibly straightforward and speedy, right? You don’t need to check the Library or manually remove its additional files. Actually, all you need to do is a select-and-delete move. As MacRemover comes in handy to all those who want to get rid of any unwanted programs without any hassle, you’re welcome to download it and enjoy the excellent user experience right now!
This article provides you two methods (both manually and automatically) to properly and quickly uninstall TweetDeck, and either of them works for most of the apps on your Mac. If you confront any difficulty in uninstalling any unwanted application/software, don’t hesitate to apply this automatic tool and resolve your troubles.
Download Mac App Remover